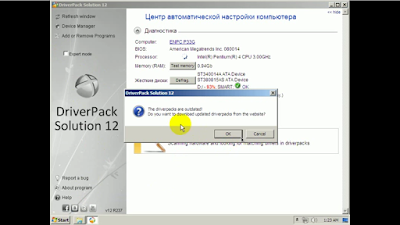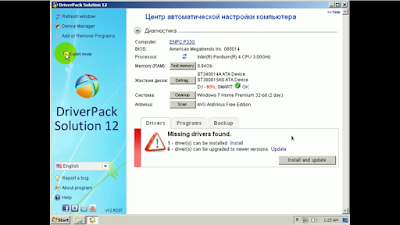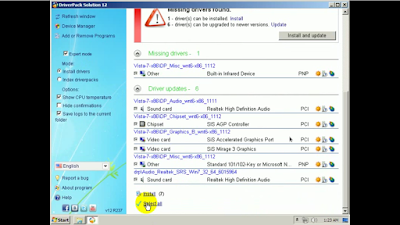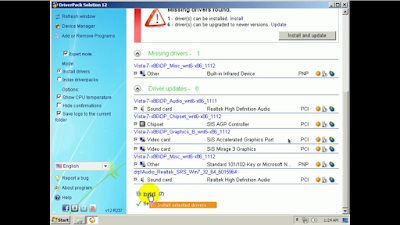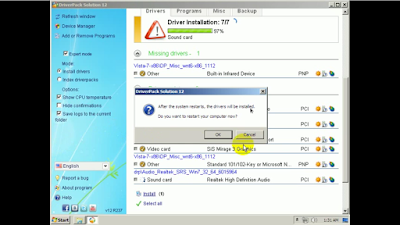Perbedaan HDD IDE, ATA, SATA dan SSD
Secara Garis besar HDD dapat digolongkan menjadi 3 macam yaitu IDE, ATA, dan SATA. Berikut adalah perbedaan dari ketiga tipe HDD diatas (Anonymous, 2012).
1. IDE
IDE (Integrated Drive Electronics) merupakan standar interface antara bus data motherboard komputer dengan disk storage. IDE interface di buat berdasarkan IBM PC Industry Standard Architecture (ISA) 16-bit bus. Interface dari IDE adalah interface untuk storage devices yang dapat teringrasi untuk disk atau CD-ROM drive. Walaupun IDE merupakan teknologi yang umum, kebanyakan orang menggunakan istilah IDE untuk merujuk pada spesifikasi ATA. Sedangkan AHCI (Advance Host Controller Interface) merupakan mekanisme hardware yang membolehkan software untuk berkomunikasi dengan SATA seperti host bus adapter yang didesain untuk hot-plugin dan native command queuing (NCQ) yang dapat menaikan kemampuan komputer/sistem/hard disk terutama dalam lingkungan multi tasking dengan cara membolehkan drive untuk menjalankan perintah baca tulis yang dikirim secara acak dengan tujuan untuk optimalisasi perpindahan head pada proses pembacaan. AHCI telah di dukung oleh berbagai sistem operasi seperti Windows Vista dan Linux kernel 2.6.19. Berikut adalah contoh gambar harddisk IDE.
1. IDE
IDE (Integrated Drive Electronics) merupakan standar interface antara bus data motherboard komputer dengan disk storage. IDE interface di buat berdasarkan IBM PC Industry Standard Architecture (ISA) 16-bit bus. Interface dari IDE adalah interface untuk storage devices yang dapat teringrasi untuk disk atau CD-ROM drive. Walaupun IDE merupakan teknologi yang umum, kebanyakan orang menggunakan istilah IDE untuk merujuk pada spesifikasi ATA. Sedangkan AHCI (Advance Host Controller Interface) merupakan mekanisme hardware yang membolehkan software untuk berkomunikasi dengan SATA seperti host bus adapter yang didesain untuk hot-plugin dan native command queuing (NCQ) yang dapat menaikan kemampuan komputer/sistem/hard disk terutama dalam lingkungan multi tasking dengan cara membolehkan drive untuk menjalankan perintah baca tulis yang dikirim secara acak dengan tujuan untuk optimalisasi perpindahan head pada proses pembacaan. AHCI telah di dukung oleh berbagai sistem operasi seperti Windows Vista dan Linux kernel 2.6.19. Berikut adalah contoh gambar harddisk IDE.
2. ATA
Kebanyakan type drive yang digunakan oleh para pengguna komputer adalah tipe ATA (dikenal dengan IDE drive). Tipe ATA di buat berdasarkan standart tahun 1986 dengan menggunakan 16 bit paralel dan terus berkembang dengan penambahan kecepatan transfer dan ukuran sebuah disk. Standart terakhir adalah ATA-7 yang dikenalkan pertama kali pada tahun 2001 oleh komite T13(komite yang bertanggung jawab menentukan standart ATA). Tipe ATA-7 memiliki data transfer sebesar 133 MB/sec. kemudian selama tahun 2000 ditentukan standar untuk paralel ATA yang memiliki data rate sebesar 133 MB/sec, tapi paralel ATA terdapat banyak masalah hal singnal timin, EMI (electromognetic interference) dan intergitas data. Kemudian para industri berusaha menyelesaikan masalah yang di timbulkan oleh paralel ATA dan di buat standar baru yang di sebut Serial ATA (SATA). ATA (Advanced Technology Attachment) menggunakan 16 bit paralel digunakan untuk mengontrol peralatan komputer, dan telah di pakai selama 18 tahun lebih sebagai standar. Perbedaan SATA dan ATA yang paling mudah adalah kabel data dan power yang berbeda. Standar ATA, seperti 200GB Western Digital Model, mempunyai dua inch kabel ribbon dengan 40 pin koneksi data dan membutuhkan 5V untuk setiap pin dari 4 pin connection. Sedangkan SATA seperti 120 GB western Digital Model mempunyai lebar setengah inci, 7 connector data connection sehingga lebih tipis dan mudah untuk mengatur kebel datanya. Kabel data SATA mempunyai panjang maksimal 1 meter (39.37 inci) lebih panjang dari ATA yang hanya 18 inci. Gambar 2.1 Berikut adalah contoh gambar Harddisk ATA.
Kebanyakan type drive yang digunakan oleh para pengguna komputer adalah tipe ATA (dikenal dengan IDE drive). Tipe ATA di buat berdasarkan standart tahun 1986 dengan menggunakan 16 bit paralel dan terus berkembang dengan penambahan kecepatan transfer dan ukuran sebuah disk. Standart terakhir adalah ATA-7 yang dikenalkan pertama kali pada tahun 2001 oleh komite T13(komite yang bertanggung jawab menentukan standart ATA). Tipe ATA-7 memiliki data transfer sebesar 133 MB/sec. kemudian selama tahun 2000 ditentukan standar untuk paralel ATA yang memiliki data rate sebesar 133 MB/sec, tapi paralel ATA terdapat banyak masalah hal singnal timin, EMI (electromognetic interference) dan intergitas data. Kemudian para industri berusaha menyelesaikan masalah yang di timbulkan oleh paralel ATA dan di buat standar baru yang di sebut Serial ATA (SATA). ATA (Advanced Technology Attachment) menggunakan 16 bit paralel digunakan untuk mengontrol peralatan komputer, dan telah di pakai selama 18 tahun lebih sebagai standar. Perbedaan SATA dan ATA yang paling mudah adalah kabel data dan power yang berbeda. Standar ATA, seperti 200GB Western Digital Model, mempunyai dua inch kabel ribbon dengan 40 pin koneksi data dan membutuhkan 5V untuk setiap pin dari 4 pin connection. Sedangkan SATA seperti 120 GB western Digital Model mempunyai lebar setengah inci, 7 connector data connection sehingga lebih tipis dan mudah untuk mengatur kebel datanya. Kabel data SATA mempunyai panjang maksimal 1 meter (39.37 inci) lebih panjang dari ATA yang hanya 18 inci. Gambar 2.1 Berikut adalah contoh gambar Harddisk ATA.
Gambar 2.1 Harddisk ATA

3. SATA
SATA dengan 15 pin kabel power dengan 250 mV, tampaknya memerlukan daya lebih banyak di bandingkan dengan 4 pin ATA, tapi dalam kenyataanya sama saja. Dan kemampuan SATA yang paling bagus adalah tercapainya maximum bandwith yang mungkin yaitu sebesar 150 MB/sec. Keuntungan lainya dari SATA adalah SATA di buat dengan kemampuan hot-swap sehingga dapat mematikan dan menyalakan tanpa melakukan shut down pada sistem komputer. Sedangkan dalam harga, drive SATA lebih mahal sedikit di bandingkan drive ATA. Jadi SATA lebih memiliki keuntungan dibandingkan ATA dalam connector, tenaga, dan yang paling penting performanya. Saat ini standar ATA telah mulai di tinggalkan dan produsen memilih standart SATA. (Inspirated from Dukom). Gambar 2.2 dibawah ini adalah contoh salah satu harddisk SATA.

3. SATA
SATA dengan 15 pin kabel power dengan 250 mV, tampaknya memerlukan daya lebih banyak di bandingkan dengan 4 pin ATA, tapi dalam kenyataanya sama saja. Dan kemampuan SATA yang paling bagus adalah tercapainya maximum bandwith yang mungkin yaitu sebesar 150 MB/sec. Keuntungan lainya dari SATA adalah SATA di buat dengan kemampuan hot-swap sehingga dapat mematikan dan menyalakan tanpa melakukan shut down pada sistem komputer. Sedangkan dalam harga, drive SATA lebih mahal sedikit di bandingkan drive ATA. Jadi SATA lebih memiliki keuntungan dibandingkan ATA dalam connector, tenaga, dan yang paling penting performanya. Saat ini standar ATA telah mulai di tinggalkan dan produsen memilih standart SATA. (Inspirated from Dukom). Gambar 2.2 dibawah ini adalah contoh salah satu harddisk SATA.
Gambar 2.2 Harddisk SATA

4. Hardisk SSD
Seperti yang kita ketahui bahwa Harddisk yang selama ini kita gunakan sebagai media penyimpanan masih mempunyai bagian mekanik didalamnya, sedangkan media SSD (Solid State Disk) sudah menggunakan teknologi seperti USB Drive atau memori komputer. Jika diperhatikan bahwa media seperti USB Drive ini tidak memiliki bagian yang bergerak. Intel bekerja sama dengan pabrik asal Taiwan yaitu Kingston untuk memasarkan SSD Intel sehingga kehadiran kedua nama tersebut menjadikan pasar SSD makin bertambah. Nama yang sudah tidak asing lagi di dunia SSD adalah Sandisk, Samsung, Imation, Toshiba dan bahkan Seagate pun akan merambah juga ke pasar SSD ini. Kedepannya media penyimpanan akan lebih mengarah ke SSD karena memiliki banyak keunggulan dibandingkan media penyimpanan saat ini seperti Harddisk. Gambar berikut adalah contoh gambar SSD.

4. Hardisk SSD
Seperti yang kita ketahui bahwa Harddisk yang selama ini kita gunakan sebagai media penyimpanan masih mempunyai bagian mekanik didalamnya, sedangkan media SSD (Solid State Disk) sudah menggunakan teknologi seperti USB Drive atau memori komputer. Jika diperhatikan bahwa media seperti USB Drive ini tidak memiliki bagian yang bergerak. Intel bekerja sama dengan pabrik asal Taiwan yaitu Kingston untuk memasarkan SSD Intel sehingga kehadiran kedua nama tersebut menjadikan pasar SSD makin bertambah. Nama yang sudah tidak asing lagi di dunia SSD adalah Sandisk, Samsung, Imation, Toshiba dan bahkan Seagate pun akan merambah juga ke pasar SSD ini. Kedepannya media penyimpanan akan lebih mengarah ke SSD karena memiliki banyak keunggulan dibandingkan media penyimpanan saat ini seperti Harddisk. Gambar berikut adalah contoh gambar SSD.
Ada banyak kelebihan Solid State Drive jika dibandingkan dengan harddisk konvensional (Habibi, 2012), diantaranya adalah :
1. Waktu mulai bekerja (start-up) yang lebih cepat. Hal ini berdampak pada akses data yang lebih tinggi, keterlambatan/ penundaan membaca data (latency) yang lebih rendah dan waktu pencarian data (seek time) yang jauh lebih cepat.
2. Tidak memiliki bising/dengung (noise) mengingat tidak adanya komponen yang bergerak.
3. Lebih hemat daya listrik, meskipun untuk SSD berbasis DRAM masih diperlukan catu daya yang cukup tinggi, namun jika dibandingkan dengan hard-disk konvensional masih jauh lebih hemat energi.
4. Lebih kebal terhadap guncangan, getaran, dan temperatur yang tinggi.
5. Dengan kapasitas penyimpanan yang sama, SSD memiliki bobot yang lebih ringan dan ukuran fisik yang lebih ramping jika dibandingkan dengan hard-disk biasa (khususnya saat ini hingga ukuran penyimpanan 256 GB) sehingga lebih portable untuk notebook dan mobile external storage.
6. Karena dapat menyimpan data meskipun catu daya tidak ada, kelak teknologi SSD ini jika digabungkan dengan teknologi Memristor (Memory Transistor) membuka kemungkinan tercapainya pembuatan sebuah komputer yang dapat dihidup-matikan layaknya sebuah televisi, sehingga istilah start-up, shut down, hang, blue screen dan sejenisnya tidak digunakan lagi.
1. Waktu mulai bekerja (start-up) yang lebih cepat. Hal ini berdampak pada akses data yang lebih tinggi, keterlambatan/ penundaan membaca data (latency) yang lebih rendah dan waktu pencarian data (seek time) yang jauh lebih cepat.
2. Tidak memiliki bising/dengung (noise) mengingat tidak adanya komponen yang bergerak.
3. Lebih hemat daya listrik, meskipun untuk SSD berbasis DRAM masih diperlukan catu daya yang cukup tinggi, namun jika dibandingkan dengan hard-disk konvensional masih jauh lebih hemat energi.
4. Lebih kebal terhadap guncangan, getaran, dan temperatur yang tinggi.
5. Dengan kapasitas penyimpanan yang sama, SSD memiliki bobot yang lebih ringan dan ukuran fisik yang lebih ramping jika dibandingkan dengan hard-disk biasa (khususnya saat ini hingga ukuran penyimpanan 256 GB) sehingga lebih portable untuk notebook dan mobile external storage.
6. Karena dapat menyimpan data meskipun catu daya tidak ada, kelak teknologi SSD ini jika digabungkan dengan teknologi Memristor (Memory Transistor) membuka kemungkinan tercapainya pembuatan sebuah komputer yang dapat dihidup-matikan layaknya sebuah televisi, sehingga istilah start-up, shut down, hang, blue screen dan sejenisnya tidak digunakan lagi.
https://pmktentangintelpentium.wordpress.com/perbedaan-hdd-ide-ata-sata-dan-ssd/